PŘÍPRAVA TISKOVÝCH DAT • POPIS TECHNOLOGIÍ A JEJICH POUŽITÍ
Příprava digitálních
tiskových dat
V této sekci se dozvíte jak správně připravit digitální data pro tisk, jaké jsou rozměry jednotlivých formátů papíru, obálek a pod. Vysvětlíme si termíny jako SPADÁVKA, BIGOVÁNÍ, FALCOVÁNÍ a rozdíly v přípravě dat pro různé technologie tisku, se kterými se můžete u nás setkat.
DATA K TISKU PRO DIGITÁLNÍ TISK JSOU NEJIDEÁLNĚJŠÍ VE FORMÁTU PDF,
PO DOMLUVĚ I JINAK.
Maximální formát, který umíme potisknout je SRA3 (450 x 320 mm) Technologický netisknutelný okraj je cca 4 mm ze všech stran. Chcete-li, aby tištěný produkt (vizitka, leták, ...) byl pokryt motivem až k úplnému okraji, je třeba data připravit s tzv. SPADÁVKOU cca 3 - 5 mm - viz. níže. Soubory můžete dodávat na datových nosičích, poslat mailem (do velikosti co Vám dovolí Vaše schránka) nebo zaslat přes náš zadávací formulář (do max. velikosti 4 x 50 Mb), případně přes úschovnu, nebo podobně. Soubory musí být řádně pojmenovány a doplněny přesnou specifikací.
CO JE TO SPAD?
Spad (nebo také Spadávka) je označením pro přesah tištěného dokumentu přes okraje výsledného formátu. Spadu se užívá z důvodu možných nepřesností při „ořezávání“ výsledné tiskoviny na přesný formát (jelikož se na rozdíl od kancelářského tisku tiskne na větší formáty papíru, které se pak následně „ořežou)“. Pokud bychom spadu neužili (a při řezání by došlo k posunu) tak grafika, která byla navržena až ke kraji dokumentu, by vedle sebe měla viditelný bílý proužek. Na vizitce vidíte ořezové značky a spad 5 mm.
A JAK JE TO SE SPADÁVKOU U DAT PRO VELKOFORMÁTOVÝ TISK?
Pokud připravujete data pro velkoformátový tisk, tak naopak spadávku ani řezací značky nepřidávejte! Protože se řeze motiv po jednom kuse, nikoliv ve stohu, jsou zbytečné, spíše nám přidělávají práci při předtiskové přípravě.

Pro přípravu tiskových dat můžete využít velmi zdařilého on-line editoru,
který obsahuje všechny potřebné funkce, včetně exportu do PDF a je ZDARMA a BEZ INSTALACE
https://www.lucidpress.com/
Naleznete zde i mnoho různých přednastavených šablon a vytvořené dokumenty lze sdílet s dalšími spolupracovníky a ukládat je přímo na internetu do GOOGLE DISKu, který je také ZDARMA.
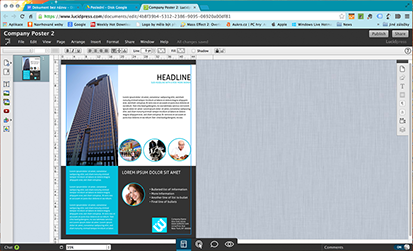
CO JE TO BAREVNÝ PROSTOR?
JAKÝ JE ROZDÍL MEZI PROSTORY CMYK A RGB?
A KDE JE SPRÁVNĚ POUŽÍT?
Návody jak připravit data pro tisk
PODROBNÝ POPIS PŘÍPRAVY PDF
kliknutím na ikonu si vyberte svůj software
PŘÍMÉ ODKAZY na produkty v této sekci
BAREVNÝ PROSTOR je předem definovaná množina barev, kterou je schopno určité zařízení snímat, zobrazit nebo reprodukovat. Barevný prostor je ve většině případů založen na barevném modelu, ale na rozdíl od barevného modelu má barevný prostor standardizované odstíny základních barev.
V grafickém průmyslu se využívají v zásadě dva barevné prostory. Ten první, aniž bychom si to uvědomovali známe všichni, jedná se o takzvaný prostor RGB. Jeho název je odvozen od počátečních písmen anglických názvů barev, které jej definují (Red, Green, Blue). Pomocí těchto základních barev zobrazují všechny obrazovky, monitory a vůbec všechna zařízení, vyzařující světlo. Barvy jsou zde vytvářeny pomocí tzv. aditivního míchání, což znamená, že bílá je tvořena zastoupením všech třech složek ve 100 % a černá naopak 0 %.
Naproti tomu druhý barevný prostor CMYK (Cyan, Magenta, Yellow, blacK), který je využíván pro tisk. Funguje na bázi tzv. subtraktivního míchání barev, což znamená 100 % všech složek = černá, 0 % = bílá (čistý papír).
Tento fakt má samozřejmě vliv i na pořet barev, které je možno v každém z těchto profilů zobrazit, přičemž RGB dokáže zobrazit všechny viditelné barvy, CMYK bohužel jen určitou podmnožinu. To má za následek to, že ne vždy obdržíme na výtisku přesně to barevné podání, které jsme viděli na svém monitoru.
SPRÁVNÉ UŽITÍ BAREVNÝCH PROSTORŮ A KONVERZE MEZI NIMI:
Z předešlého vyplývá nutnost připravovat tisková data již ve správném barevném prostoru, tj. CMYK. Profesionální grafický software před započetím práce dá na výběr, chceme-li pracovat v RGB (příprava internetové prezentace), nebo ve CMYKu (veškerá tisková příprava, vyjma tisku fotografií). Většina programů nám také nabízí konverze mezi oběma barevnými prostory, ALE ZDE POZOR! KONVERZI LZE PROVÉST POUZE SMĚREM RGB => CMYK, NIKOLIV OPAČNĚ!. Při konverzi opačným směrem MŮŽE DOJÍT K VÝZNAMNÉMU BAREVNÉMU POSUNU.
Z toho důvodu je dobré ponechávat si i originální fotografická data v původním barevném prostoru RGB.
Adobe Illustrator
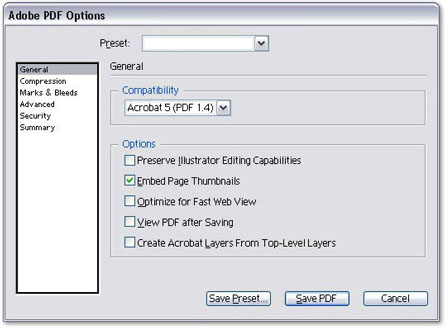
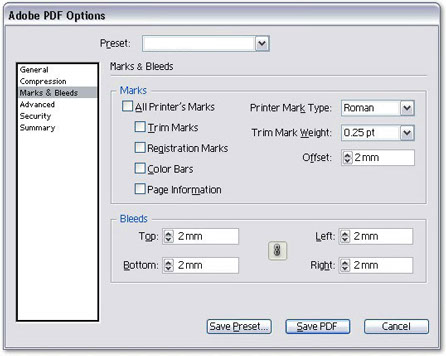
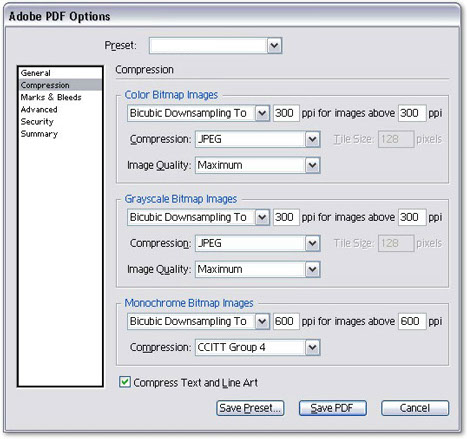
Vzhled zobrazených dialogových oken se může lišit v závislosti na operačním systému, verzi programu a jazykové verzi.
Corel DRAW!
Když máte připravený návrh, z nabídky Soubor vyberte „Publikovat ve formátu PDF“.
Zobrazí se dialogové okno, kde můžete zadat název souboru a zvolit možnost uložení. Abyste vybrali vhodné parametry, klepněte na tlačítko Nastavení (Settings).
V záložce Objekty zvolte: Typ komprese ZIP, Exportovat všechny texty jako křivky, Zmenšování rozlišení rastrových obrázků na: 300, 300, 600
Pokud jste v rozměrech návrhu zohlednili požadovaný spad (doporučeno), zrušte zaškrtnutí možnosti Spad (Bleed Limit); v opačném případě tuto možnost ponechte zaškrtnutou a zadejte rozměr doporučený v návodu pro přípravu návrhu (obvykle 2 mm). Zbývající možnosti ponechte prázdné.
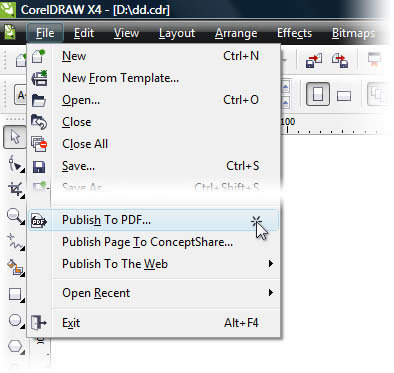
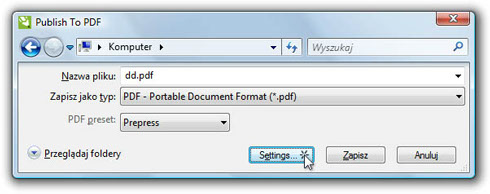
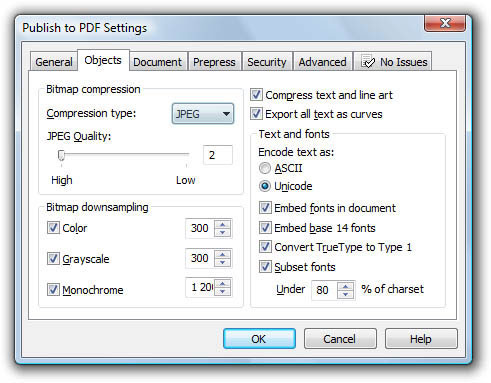
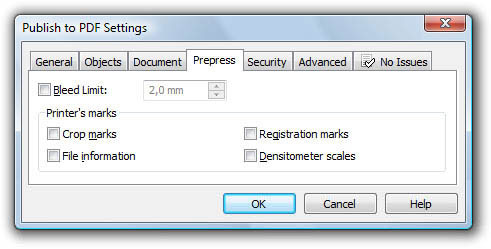
V záložce Rozšířené (pod „Color Management“) nastavte: Barevný prostor CMYK, profil ICC, Kompozitní tiskárna
V záložce Obecné (General) nastavte kompatibilitu s Acrobat 5.0 (verze PDF 1.4)
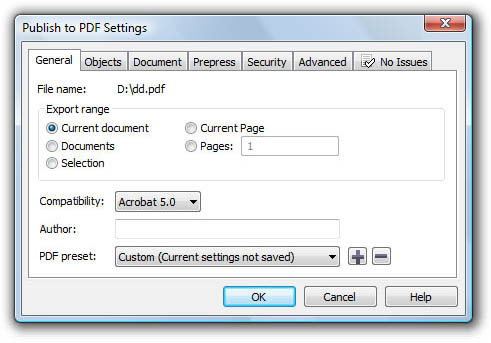
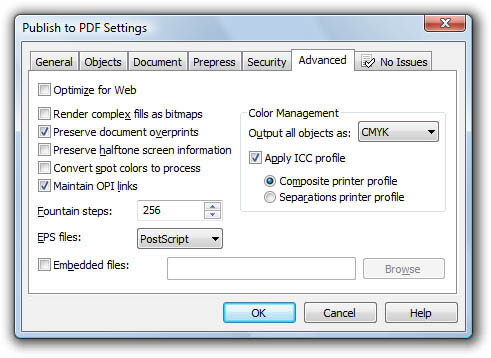
Vzhled zobrazených dialogových oken se může lišit v závislosti na operačním systému, verzi programu a jazykové verzi.
MS Office
Abyste mohli uložit soubor ve formátu PDF, nainstalujte si „Doplněk pro aplikaci Microsoft Office 2007: Microsoft Uložit do formátu PDF nebo XPS“. Doplněk si můžete stáhnout z webu www.microsoft.com
Chcete-li uložit soubor ve formátu PDF, klepněte na kolečko v levém horním rohu obrazovky a zvolte: „Uložit jako“ a poté „PDF nebo XPS“
Poté zvolte adresář a název souboru. Vyberte nastavení dle následujícího obrázku a klepněte na tlačítko „Možnosti“.
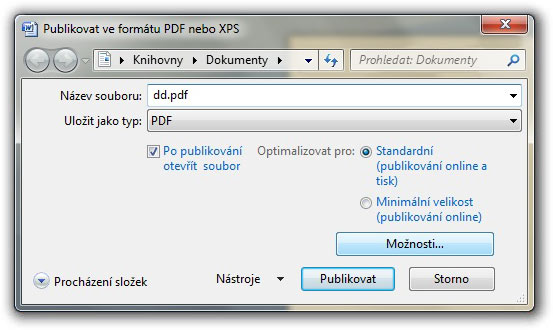
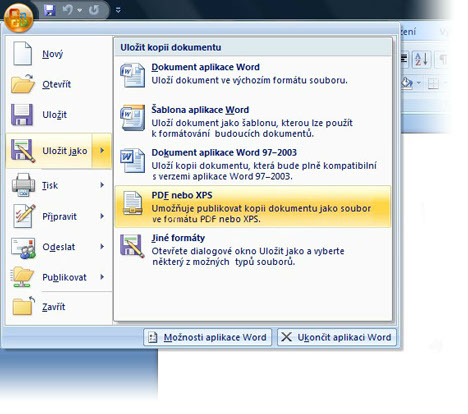
Zobrazí se okno rozšířených možností, které vyplníte dle následujícího obrázku:
Vzhled zobrazených dialogových oken se může lišit v závislosti na operačním systému, verzi programu a jazykové verzi.
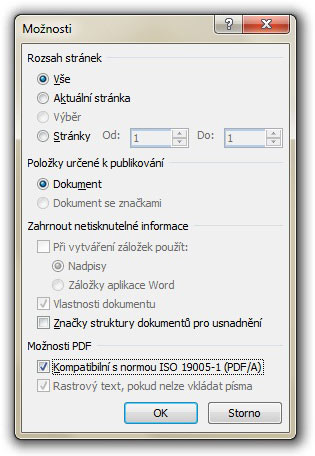
DIGITÁLNÍ A OFSETOVÝ TISK
běžné tiskoviny
VELKOPLOŠNÝ TISK, ŘEZANÁ REKLAMA
- reklamní cedule
- tisk na samolepicí materiály
- vinylové etikety
- reklamní bannery (plachty)
- ceník tisku - metráž
- samolepky na zeď, omítku, chodníky
- výroba vinylových tapet na míru
polep automobilů
podkladové materiály











